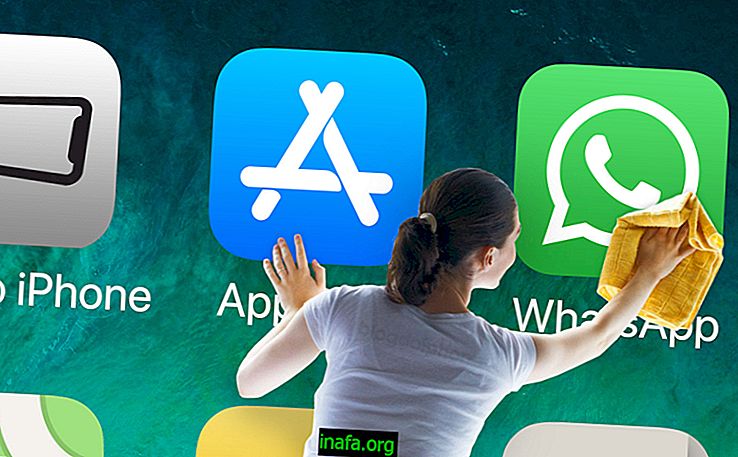Windows Defender를 비활성화하는 방법을 배우는 7 단계
Windows 안티 바이러스는 매우 발전하여 오늘날 일반 사용자에게는 이전과 같이 외부 소프트웨어가 필요하지 않습니다. 반면, Windows 디지털 옹호자는 PC 화면이나 위협 이외의 다른 것을 기록하기 위해 소프트웨어를 설치하는 데 방해가됩니다. 그렇기 때문에 Windows Defender를 비활성화하는 방법을 배우는 것이 중요합니다.
항상 비활성 상태로 두지 않는 것이 좋습니다. 그렇게하는 것이 항상 위험 할 수있는 위험을 감수하는 것입니다. 이 자습서의 목적은 특히 악성이 아닌 소프트웨어를 설치하기 어려운 경우 짧은 기간 동안 사용하지 않도록 설정하는 것입니다.
따라서 Windows Defender를 비활성화하는 방법을 배우지 만 필요한 설치를 마치 자마자 다시 활성화하는 것이 좋습니다. 유휴 상태를 유지하는 유일한 이유는 컴퓨터를 위협으로부터 보호 할 수있는 다른 PC 안티 바이러스가 이미있는 경우입니다.
팁 : PC 온도 측정 방법에 대한 전체 안내서를 확인하십시오.
아래 가이드는 업데이트 된 Windows 10 컴퓨터에서 작성된 것입니다. 다른 버전은 표시된 단계에서 다를 수 있습니다. 더 이상 고민하지 않고 Windows Defender를 비활성화하는 방법에 대한 전체 연습을 확인하십시오!
Windows Defender를 비활성화하는 방법
1- 컴퓨터의 시작 메뉴를 엽니 다.

2 - Windows 10 설정 앱에 액세스하십시오.

3- 업데이트 및 보안 메뉴를 입력하십시오.

4- 이제 Windows 보안을 클릭하십시오.

5- 바이러스 및 위협으로부터 보호 메뉴를 엽니 다.

6- 새 창이 열립니다. 여기에서 바이러스 및 위협 방지 설정 옵션에 액세스하십시오.

7- 해당 버튼 을 클릭하여 실시간 보호를 비활성화합니다.

준비 됐어! 이제부터 Windows Defender를 비활성화하는 방법을 배웠습니다. 그러나 이것이 앱을 비활성화하는 유일한 방법은 아닙니다! Windows 레지스트리 편집기를 사용하는 방법에 대한 개념이 있으면 다음 방법을 참조하십시오.
Windows Defender를 비활성화하는 방법-방법 2
1 단계에서했던 것처럼 Windows 시작 메뉴를 엽니 다.
regedit 를 입력하고 나타나는 아이콘을 클릭하십시오.

HKEY_LOCAL_MACHINE 폴더를 더블 클릭하십시오.

이제 SOFTWARE 폴더를 두 번 클릭하십시오.

정책 을 찾을 때까지 아래로 스크롤하십시오. 액세스하십시오.

Microsoft를 두 번 클릭하십시오.

Windows Defender 폴더를 마우스 오른쪽 버튼으로 클릭하십시오.

마우스 포인터를 New ;

열리는 메뉴에서 옵션 DWORD 값 (32 비트)을 선택하십시오.

오른쪽 화면에 새 파일이 열립니다. 이름을 DisableAntiSpyware로 바꾸십시오.

새 파일을 두 번 클릭하여 엽니 다.
값 데이터 를 1로 변경하고 확인을 클릭하십시오.

컴퓨터를 다시 시작하면 Windows Defender를 비활성화하는 방법을 배웠습니다!
보너스 : 이 방법으로 Windows Defender를 비활성화 한 경우 10 단계에서 13 단계에 설명 된 것과 동일한 폴더를 찾아 regedit 에 액세스하여 다시 활성화하십시오.
DisableAntiSpyware 파일을 다시 찾아서 값 데이터를 다시 0으로 되돌리고 확인을 클릭하십시오 .

마지막으로 컴퓨터를 다시 시작하여 변경하십시오.
AppTuts에서 Windows 10에 대해 더 알아보기
두 가지 방법으로 Windows Defender를 끄는 방법을 배웠으므로 이제 운영 체제에 대해 자세히 알아볼 차례입니다.
따라서 AppTuts에서 우리와 함께 있고 메모리 카드를 포맷하는 방법에 대한 완전한 가이드를 참조하십시오!