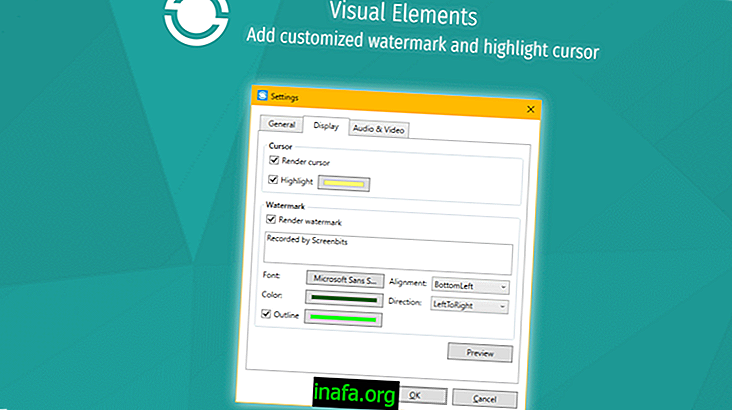Mac에서 인쇄하는 5 가지 쉬운 방법
우리가 매일 말하는 것처럼 스크린 샷을 찍거나 인쇄하는 것은 모든 운영 체제에서 매우 일반적입니다. 컴퓨터 또는 모바일 장치에서이 기능은 다양한 방법으로 매우 유용합니다. 예를 들어, 거의 모든 사람이 Windows에서이 작업을 수행하는 방법을 알고 있지만 Apple 컴퓨터의 절차에 대한 질문은 일반적입니다. 다행히도 아래 팁에서 볼 수 있듯이 Mac에서 인쇄하는 매우 간단하고 다양한 방법이 있습니다!
1. 전체 화면 인쇄

전체 Mac 화면을 간단하게 인쇄하려면 캡처하려는 화면에서 "Command", "Shift"및 "3"키를 동시에 눌러야합니다. Mac Desk에서 이미지 파일을 PNG 형식으로 찾을 수 있습니다.
2. 부분 스크린 인쇄
물론 모든 사람이 전체 화면 인쇄를 편집하는 인내심을 가지고있는 것은 아니므로 정확히 원하는 것을 인쇄하는 것은 어떻습니까? 이렇게하려면 부분 스크린 샷을 작성하십시오. 즉 인쇄하려는 영역을 선택할 수 있습니다.
이렇게하려면 "Command", "Shift"및 "4"를 동시에 누릅니다. 마우스 커서가 십자형 포인터로 바뀌어 인쇄를 도와줍니다. 캡처하려는 영역 아래에 포인터를 놓고 마우스로 클릭 한 후 인쇄 영역 끝으로 끕니다.
마우스 버튼을 놓으면 Mac 데스크탑에서 PNG 파일로 캡처되어 저장됩니다.
3. 특정 창에서 인쇄

특정 Mac 윈도우의 스크린 샷을 만들려면 바로 가기 "Command", "Shift"및 "4"를 사용하여 커서를 다시 포인터로 만들 수 있습니다. 이번에 만 스페이스 키를 누르면 커서가 작은 카메라로 바뀝니다.
이 방법으로 커서를 사용하여 인쇄하려는 창으로 가져 가서 강조 표시하십시오. 마우스로 창을 클릭하면 캡처가 이루어지고 이미지가 테이블에 저장됩니다.
4. 메뉴에서 인쇄
메뉴를 인쇄하는 것도 매우 간단합니다. 먼저 해당 메뉴를 열어 캡처 할 내용을 봅니다. 그런 다음 "Command", "Shift"및 "4"를 동시에 눌러 커서 포인터를 다시 만듭니다.
이제 커서를 메뉴로 끌어서 선택하고 마우스 버튼을 놓아 인쇄하십시오. 이미지는 PNG 형식으로 테이블에 저장됩니다.
5. 제목이없는 메뉴에서 인쇄

마지막으로 제목을 표시하지 않고 메뉴를 인쇄하여 소프트웨어로 편집하지 않아도됩니다. 이렇게하려면 메뉴를 열어 내용을보고 바로 가기 "명령", Shift "및"4 "다음을 사용하십시오.
이제 키보드의 스페이스 키를 눌러 커서를 카메라로 바꿉니다. 원하는 메뉴 위로 커서를 가져간 다음 마우스로 클릭하여 인쇄하면 테이블에 PNG로 저장됩니다.
Mac에서 인쇄 했습니까?
Mac에서 인쇄하는 방법을 배우는 데 도움이되는 정보를 얻을 수 있습니까? 모든 것이 잘되었는지 또는 궁금한 점이 있으면 의견을 남겨주세요.